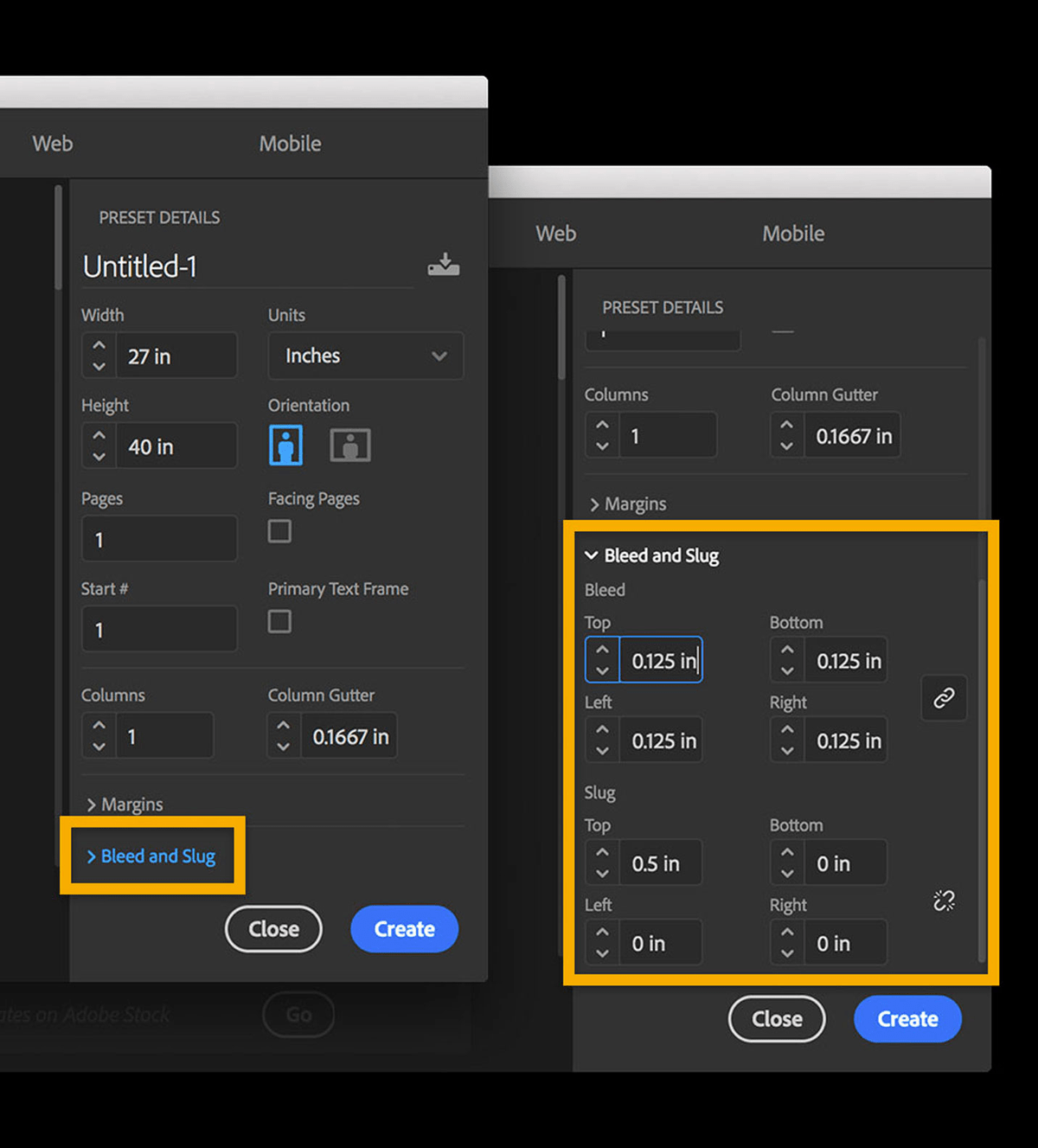Just enter the new resolution into the X resolution box, and the Y resolution box will update as long as the two are linked.
With your image loaded and ready in GIMP, open the Image menu and click Scale Image. Here’s how (and why) to change image resolution (DPI) in GIMP! Step 1: Scale Image There isn’t too much more detail to go into, since the process is quite simple, but I’ll follow my usual format anyways.
If you want a bit more of an explanation of the process, read on! The Detailed Guide to Change DPI in GIMP If you’re already familiar with image editing concepts and just needed to know where to look for the resolution options, you’ll have everything you need. You won’t notice a difference on-screen, but you have now successfully changed the image’s DPI in GIMP! Click the Scale button to finalize the change. Step 2: Enter your desired resolution in the X Resolution box, and the Y Resolution will update as well. Step 1: Open the Image menu and select Scale Image. Here’s how you can change the image resolution in GIMP: The Detailed Guide to Change DPI in GIMP.